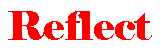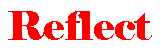| EOS-5D 7thインプレッションです♪ |
|
今回は、前回のDPPによる現像作業の続きで“Photoshop”による画像の最終仕上げを行ないますが、“Photoshop CS”からはレタッチによる画質の劣化を押さえる事ができる“16 bit階調”を使える範囲が大幅に広がりましたので助かります。
しかし、それ以外に特に“Photoshop CS”特有の機能は使っていませんので、“Photoshop 7.0”以前や“Photoshop Element”でも特に問題はなく、これから説明する作業を行う事ができると思います。
|
| Photoshopでの画像補正手順・・・ |
|
使い方によってはDPPの“RGB画像調整モード”でもかなりの所まで追い込む事ができるでしょうが、私はPhotoshopの方が使いやすく感じますので“RAW画像調整モード”で現像を済ませるとPhotoshop側へデーターを送って補正作業を続けます。
|
 |
フォトショップでデーターを開いた状態です。
左上がツールバー
左下がヒストグラム
上部がオプション
画面右上がチャンネル
右上が情報
その下が色見本
右中央がヒストリー
右下がアクション
下部がステータス
以上を表示させていますが、各バーは数種類の機能に切り替えて表示できます。
|
|
って事で、DPPからPhotoshopへデーターが渡された状態ですが、以前ご紹介したEOS-20Dでの作業手順と同じで基本的には登録させてある“アクションツール”を使って画像調整&補正を進めます。
Photoshop CS以降では“16 bit階調”の使える範囲が広がったのと、上の画のように“ヒストグラム”が常時表示できるようになったのが一番助かる所ですね。 これは補正途中の範囲指定したときでも、その範囲のヒストグラムがリアルタイムで表示されますので補正減度を見極める点で参考になります。
|
| アクションツール・・・ |
|
右のツールバーがKarasuの通常使う画像補正を登録してあるアクションツールなんですが、EOS-5DではEOS-20Dと画質傾向が変わっているのと補正の殆んどの段階で16 bit階調が使える事で登録しているアクションやパラメーターが若干変わっています。
|
|
色収差軽減:どうしても輪郭に出る緑や紫のラインを消します。
鮮やか(瞳):瞳を明るく鮮やかにします。
鮮やか(唇):唇の彩度を上げて鮮やかにします。
仕上:全体のコントラストや彩度を適正化します。
周辺光量補正:レンズ周辺の減光などを補正します。
トリミング:ファインダー視野率に合わせてトリミングします。
リサイズ:各サイズへリサイズします。
シャープ:シャープネスを掛けます。
|
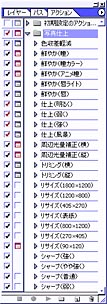 |
| |
| 色収差軽減アクション・・・ |
|
先ずは、EOS-5Dになって減ったとはいっても大口径レンズの開放付近ではどうしても出てしまう色収差を低減するために“色収差軽減アクション”を使います。
|
|
まあ〜 色収差軽減といっても実際は“色の置き換え”ツールで緑色のラインを目立たなくしているだけなんですが、意外と綺麗になります。
但し、緑の背景では背景自体も影響を受けてしまいますので色収差の出ている部分だけを範囲指定する必要があります。
基本的な使い方は、EOS-20Dの回で御説明したものと変わっていませんが、EOS-5Dになって色収差が少なくなっておりますので、ほとんどの場合に初期状態で登録してあるパラメーターで補正が完了する場合が多いです。
|
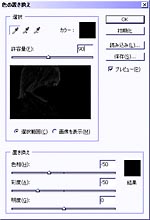 |
 |
色収差軽減
色の置き換え
許容量:80
最小:Labカラー
輝度:39.19
A:-17.8
B:19.05
最大:Labカラー
輝度:39.19
A:-17.8
B:19.5
色相:-50
彩度:-50
明度:0
|
|
手順は、先ず基本設定の為にスポイトツールで最も目立つ緑のラインを選択し、“許容量を80”、“色相を-50”、“彩度を-50”、“明度を0”に設定してから右上の“カラー”をクリックして色収差が最も少なくなるように選択色を決定します。
この状態でアクションに登録して置けば、ほとんどの場合に“許容量”を最も色収差が減って周りの色彩に影響がない所をボリュームバーを移動させて探すだけで作業が終わります。 今回の場合は、“90”にしましたが、満足の良く状態にならない場合は、スポイト(+)ツールで追加選択したり色相・彩度・明度のパラメーターを調整します。
|
| 鮮やか(瞳)アクション・・・ |
|
このアクションは、ポートレートで最も強い印象を与える“瞳の表情”を調整するためにコントラスト・彩度・シャープネス等を調整します。
|
|
先ずは、“クイックマスク”等で瞳の部分を選択するんですが、最近はぼかさないで硬くくり抜いてから選択範囲に“境界をぼかす”ツールで不自然にならない程度のぼかしを入れています。
選択範囲が指定できたら“レベル補正”でコントラストを調整しますが、“RGBチャンネル”で表示されたヒストグラムに合わせて下端をカット、上端で白目の部分が不自然にならない程度に明るさを調整します。
さらに“色相・彩度”で白目の色濁りを減らすために“彩度”を落として調整します。 また、このときに色被りが大きい場合にはダイアログ上部の“編集”で取り除きたい色系を選択して彩度を“-50”程度に調整すると綺麗になります。
後は、後ほど説明致します“シャープ(普通)”と同じ手順でアンシャープマスクを掛けて瞳のシャープ感を上げて終了です。
|
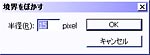 |
 |
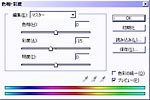 |
 |
鮮やか(瞳)
境界をぼかす
半径:15 pixel
レベル補正
レベル補正:5・0.95・230
色相・彩度
彩度:-15
アンシャープマスク
シャープ(普通)
設定範囲解除
|
|
“鮮やか(瞳)”は瞳の種類に応じて“鮮やか(瞳カラー)”と“鮮やか(アニメ瞳)”を用意していますが、“鮮やか(瞳カラー)”は60 cm級ドールなどでカラーの瞳を使っている場合に“彩度”をあまり下げてしまうと問題がありますので“-5”に下げてあります。
また“鮮やか(アニメ瞳)”は、ファンタドール等のペイントタイプの瞳用に境界をぼかす範囲を“20 pixel”にして、レベル補正の上端を“240”に、色相・彩度の彩度を“10”、明度を”3”に設定してあります。
|
| 鮮やか(唇)アクション・・・ |
|
今回は使っていませんが、唇のペイントが薄い等で顔色がよくなく見える場合には、“鮮やか(唇)”アクションで色合いを鮮やかにしますが、これも“鮮やか(瞳)”アクションと同じように唇の部分を選択して“トーンカーブ”のRGPチャンネルの中間値を落として色の深みを増してレッドチャンネルの上部を上げて鮮やかさを出しています。
また“鮮やか(唇ライト)”は、RGPチャンネルを“128・123”、レッドチャンネルを“64.64、190・195”に押さえてあります。
|
鮮やか(唇)
境界をぼかす
半径:10 pixel
トーンカーブ
RGP:128・120
レッド:64.64、190・200
調整範囲の解除
|
| |
| 仕上アクション・・・ |
|
これまでのアクションでパーツ単位の補正が終わりましたので全体の調整に入りますが、これは撮影時やDPPの現像時にレタッチ前提で階調重視の“ニュートラル”を使っていますので、このままでは少しコントラストの弱い眠い画になっていますので“レベル補正”等でコントラストを調整します。
|
|
先ずは“レベル補正”で全体的なコントラストを調整しますが、中間のガンマ値を“0.95”に少し下げて画面に深みを与えると共にヒストグラムの上端下端をカットしないように注意しながら狭めてコントラストを上げます。
但し、上端は完全にカットしてしまうと画像によっては平坦な画になってしまう場合がありますので適当な所で調整します。
また、色被りが残っている場合は、チャンネルを切り替えて各色事に微調整します。
更に“色相・彩度”で彩度を若干上げて鮮やかな感じを出します。
|
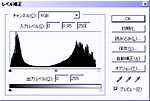 |
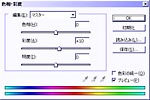 |
 |
仕上(弱く)
レベル補正
5・0.95・250
色相・彩度
彩度:10
仕上(明るく)
レベル補正
5・1.05・250
色相・彩度
彩度20
|
|
この“仕上げアクション”でほぼ最終仕上となりますが、慣れないとどうしても必要以上に過剰な補正をしてしまいがちですので若干控えめに調整すると良いでしょう。
また“仕上(強く)”は、逆光時等かなりコントラストの弱い画用で、レベル補正を“5・0.9・250”に、色相。・彩度の彩度を“20”にしてあり、“仕上(風景)”は、トーンカーブでRGPチャンネルを“64・65、192・200”に、レベル補正を“5・0・250”、色相・彩度の彩度を“15”に設定した風景用の鮮やかさ重視の設定です。
|
| 周辺光量補正アクション・・・ |
|
これはEOS-5Dから新設したアクションですが、APSサイズの小さな撮影素子と違いレンズの周辺まで使う35 mmフルサイズカメラの場合は、特に“広角レンズ”や“大口径レンズ”の開放付近ではレンズの特性で周辺部分が暗くなる場合があります。 また、周辺部の画像の歪等もレンズによっては気になりますので補正してしまいましょう。
|
|
先ずは光量を調整する範囲を指定するために画面の長手方向を直径とした正円形範囲を“楕円形の選択範囲”で選択して、選択範囲を反転させて半径“250 pixel”で“2回”ぼかしますが、選択範囲の変形を防ぐために事前に画像サイズを“5368×5368 pixel”へ変更しておきます。
範囲を選択したところで“レベル補正”で上端下端をカットしてコントラストを上げながら明るさをある程度調整します。 このときに補正する周辺にカーソルを持っていって“情報バー”で明るさのバランスを確認しながら調整します。
|
 |
|
更に“明るさ・コントラスト”で微調整をしながら追い込みます。
レンズ特性でどうしても残っている“タル型・糸巻き型”の歪曲収差を“変形(球面)”ツールで補正します。
手持ちレンズの最大歪曲収差補正量は、
EF 50/1.4で-4%
EF 85/1.2Lで-2%
EF 135/2.8sfで4%
EF 70-200/2.8LのW側で-2%、T側で5%
AF 28-75/2.8のW側で-7%
AF 17-35/2.8-4のW側で-10%
また、テレコンEF 1.4×を使った場合も-4%ほど補正すると良いでしょう。
|
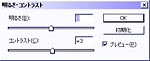  |
周辺光量補正(横)
カンバスのサイズ
5368×5368 pixel
選択範囲(楕円形)
上:500 pixel
左:500 pixel
下:4876 pixel
右:4876 pixel
選択範囲を反転
境界をぼかす
半径:250 pixel
半径:250 pixel
レベル補正
5・1.1・235
明るさ・コントラスト
コントラスト:3
選択範囲の解除
カンバスのサイズ
4368×2912 pixel
モード変換
16 bit→8 bit
カンバスのサイズ
4368×4368 pixel
球面
量:-3
カンバスのサイズ
4368×2912 pixel
|
  |
|
歪曲収差を軽減する場合にトリミングを前提とする場合には画像サイズを“4368×4368 pixel”の正方形のサイズにしてから“変形(球面)”を掛けた方が歪の少ない変形ができますが、画像自体が糸巻き状になってしまうためにトリミングしない場合は”カンバスのサイズ”を変更せずに処理を行います。
|
 |
|
このアクションでは画面の縦位置と横位置で設定が異なってきますので、“周辺光量補正(縦)”では、範囲指定が“上:0 pixel、左:-728 pixel、下:4368 pixel、右:3640 pixel”となります。 また、カンバスのサイズも縦横でサイズが異なります。
|
| トリミングアクション・・・ |
|
キヤノンの一眼レフカメラでは、銀塩の時代からEOS-1D系等のプロ用機以外ではファインダーの“視野率”が100%では無いために、ファインダーで見た像よりも若干広い範囲が撮影されてしまいますので、油断していると写って欲しくなかったものが写り込む事があります。
そんな事で、画素数に余裕のあるEOS-5Dでは発想の転換でファインダーの視野率を求めるのでは無くて、ファインダーの視野率に合わせて撮影した画像の方を“トリミング”してしまいましょう。
|
|
EOS-5Dのファインダー視野率は“96%”ですので、視野率に合わせると画像サイズは“4193×2795 pixel”となりますので“カンパスのサイズ”でカットしてしまいます。
ただ、折角トリミングしてしまうのですから、そのまえにカットする画像サイズに合わせて“ガイドを作成”して目安にしながら“切り抜きツール”で画像の傾き等も修正してしまいます。
また、このときに“自由変形”で必要以上なパース変形も修正してしまうと良いでしょう。
|
 |
 |
トリミング(横)
作成(ガイド)
垂直:87 pixel
垂直:4281 pixel
水平:58 pixel
水平:2854 pixel
切り抜き
上:0 pixel
左:0 pixel
下:2912 pixel
右:4368 pixel
カンパスサイズ
4193×2795 pixel
|
|
トリミングアクションも横位置と縦位置がありますが、“トリミング(縦)”の場合は、ガイドが“水平:87 pixel、水平:4281 pixel、垂直:58 pixel、垂直:2854 pixel”となり、カンバスサイズが“2795×4193 pixel”となります。
|
| リサイズアクション・・・ |
|
トリミングアクションで画像はほぼ仕上がったわけですが、大判プリントする以外であれば、そのままでは画像サイズが大きすぎて使う事ができませんので“画像解像度ツール”を使って必要なサイズへ縮小します。
この“リサイズ”も当然のごとく横位置と縦位置がありますが、単にサイズを縮小するだけですので各自の必要なサイズへ適合させてください。
|
リサイズ(1800×1200)
壁紙用大型サイズ
リサイズ(1200×800)
標準ラージサイズ
リサイズ(405×270)
サイト用標準サイズ
リサイズ(表紙)
サイト表紙用サイズ
リサイズ(90×120)
サムネール用サイズ
|
| |
| シャープアクション・・・ |
|
最後に画像の解像感を上げるために“シャープネス”を掛けますが、EOS-5Dの場合はベースの画像から解像感が高いために軽めに掛けるか、好みによっては掛けない方が良い場合もあるかもしれません。
|
 |
シャープ(普通)
モード変換
RGP→Labモード
アンシャープマスク
量:80%
半径:1 pixel
しきい値:10
モード変換
Lab→RGPモード
モード変換
16 bit→8 bit
|
|
シャープネスは最終的な画像サイズによって必要な量が変わってきますので最終段階で掛けますが、無用の画像劣化を防ぐために“Labモード”に変換して画像の明暗を記録する“Lチャンネル”にのみシャープネスを適用します。
またシャープネスの量は、1800×1200 pixelの壁紙サイズでシャープネスを“シャープ”にした“シャープ(やや強く)”を、1200×800 pixelのラージサイズで“シャープネス(普通)”を、405×270 pixelの標準サイズでアンシャープを“量:60%、半径:0.6 pixel、しきい値:6”にした“シャープ(弱く)”を通常は適用します。
また、“シャープ(強く)”は“シャープ強”を使っていますが、これは若干ピントが怪しい時に解像感を強調するために各画像サイズで一段階強いシャープネスを適用する時に使用します。
後は、DPPの場合は画像名称が引き継がれませんので必要なファイル名を付けて保存すると終了ですが、何にしても現像時にできる限り色合い等を適正化して置くとPhotoshopでの画像補正が楽ですので、慣れるまでは慌てずに腰を据えて調整すると良いでしょう。
|
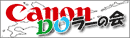 |
|
|