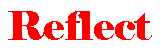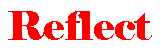| EOS-5D 6thインプレッションです♪ |
|
って事で、以前“EOS-20Dインプレッション”で“写真撮影後のデジタル現像と補正&修正ワークフロー”をご紹介致しましたが、EOS-5Dでは画像の傾向が違いますし、EOS-20Dで使っていた付属の画像編集ソフト“EOS Viewer Utility”から置き換わった画像閲覧・編集ソフト“Zoom Browser EX”は使い辛いためにRAW画像編集ソフト“Digital Photo Professional”を使いはじめた事もあり、全般的に画像処理の手順が変わっています。
また、画像処理ソフトも遅ればせながら“Photoshop CS”に更新されていますが、使える範囲が広がった“16 bit階調”を出来る限り使う以外は特に変わった機能は使っていませんので、“Photoshop 7.0”以前や“Photoshop Element”でも特に問題はありません。
まあ〜 基本的に“DPP”ではRAW現像時の“ピクチャースタイルの選択”“ホワイトバランス調整”“明るさ調整”“コントラスト調整”“色合い調整”“色の濃さ調整”しか行ないませんし、“Photoshop”での画像補正はEOS-20D使用時の手順とそれ程変わりませんので、慣れれば難しい事は無いと思います。
|
| 基本的な流れ・・・ |
って事で、実際の作業の説明に入るわけですが、最初に作業の大まかな流れを書いておきましょう。
|
|
DPP |
荒選択 |
使える画像を選び出します。 |
|
|
ホワイトバランス |
全体のホワイトバランスを決定します。 |
|
|
セレクト調整 |
コントラスト・色合い・色の濃さ・シャープネスを調整します。 |
|
|
全体へ適応 |
セレクトで決定したパラメーターを全体へ適応します。 |
|
|
明るさ調整 |
個別の明るさを荒調整します。 |
|
|
微調整 |
個別の画像を微調整します。 |
|
|
データー転送 |
DPPからPhotoshopへデーターを転送します。 |
|
Photoshop |
色収差軽減 |
色の置き換えで色収差を調整します。 |
|
|
瞳の調整 |
レベル補正・色相・彩度・シャープで瞳を鮮やかにします。 |
|
|
唇の調整 |
トーンカーブで唇の彩度・コントラストを上げます。 |
|
|
仕上げ |
レベル補正・色相・彩度で全体の画質を調整します。 |
|
|
周辺減光補正 |
レベル補正・明るさ・コントラストでレンズ周辺の減光を補正し、変形(球面)でレンズの歪面収差を補正します。 |
|
|
トリミング |
切り抜きで画像の傾きを修正し、カンバスのサイズでファインダーに合わせてトリミングします。 |
|
|
リサイズ |
画像解像度で必要なサイズへ縮小します。 |
|
|
シャープネス |
アンシャープマスクでシャープネスを掛けます。 |
ってのが全体の流れですが、この表で見ると面倒なようですが、Photoshopでの作業はアクションツールによって可能な限り自動化しますし、慣れてくるとDPPでの作業も見極めが付くようになりますので思ったよりも簡単です。 |
| |
|
|
|
|
| RAW撮影の設定・・・ |
|
先ずは画像補正より先に“撮影時のカメラ設定”ですが、Photoshopでの画像補正を前提としていますので“撮影モード”はポートレートの基本「絞り優先オート」、“測光モード”は大きな失敗の少ない「評価測光」、“ドライブモード”はモデルが表情を変えることは無いので「一枚撮影」、“AFモード”もモデルが動かないので「ワンショットAF」に設定しています。
さらに“ピクチャースタイル”は癖の無い「ニュートラル」、“ホワイトバランス”は余程厳しい光線状況でなければ外す事の少ない「オート」、“コントラスト”は基本の「標準」、“色合い”は若干ピンクを入れて「-1」、“色の濃さ”は少し強調して「+1」、“シャープネス”は最後にPhotoshopで掛けますので「切り」をピクチャースタイルの“ユーザー設定”に登録して、露出をオーバーしないように注意して撮影しています。
また、光線状況の難しい時用に“カスタムモード”に、“撮影モード”を「マニュアル」、“測光モード”を「スポット測光」、“ドライブモード”を「連写」で“ブラケティング”を「+-2/3」に、“AFモード”を「AIサーボ」で“*”ボタンによる「親指フォーカス」に設定、“ピクチャースタイル”は「忠実設定」で、“色空間”をデーター領域の広い「Adobe RGB」にして対応しています。
|
| RAW現像の手順・・・ |
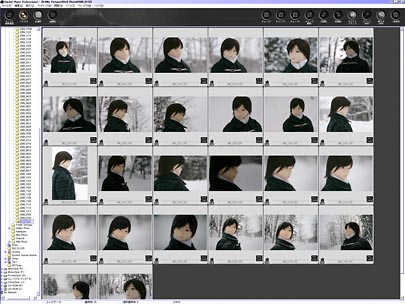 |
Digital Photo Professional(DPP)でRAW撮影されたデーターを開いた状態ですが、これは、実際には100枚ほど撮った中から荒選択で“ピントを外した”物や、押さえとして"露出”や“絞り”を変えて撮った写真の中からいらない物を削除してあります。
この状態では、“フォルダ”アイコンでエクスプローラ状のフォルダを左側に表示させています。
|
|
っで実際の手順ですが、DPPを起動して目的のフォルダを開くと写真のようにサムネールが表示されますので、先ずは撮影した画像の個別調整の為に全体のバランスを調整します。
また、メニュー設定で“縦横自動回転表示”を設定していない場合は、縦位置での撮影画像が横向きになっていますので“左回転”アイコンで揃えておきましょう。
|
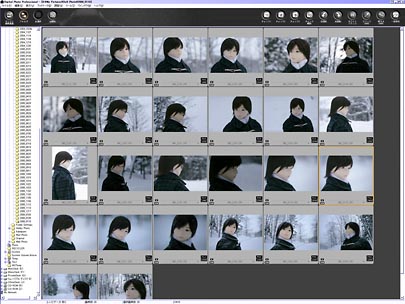 |
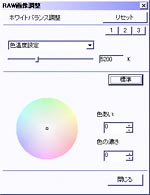 |
|
今回のデーターでは全て同じ光線状況ですので左上にある“全選択”のアイコンを使って全ての写真を選択します。
|
|
先ずは全体から同じ光線状況で撮影したグループを選択して“ホワイトバランス”を決定しますが、この画像では、基本的には初期のオート(AWB)の状態でほぼ適正なホワイトバランスになっていますが、今回は冬の寒さを表現する為に“色温度指定”で「4800K」に設定して青味を強調してみました。
手順は、必要な画像を選択した後に右上の“ホワイトバランス”アイコンをクリックする事で“ホワイトバランス調整”ダイアログが表示されますので、上の“ホワイトバランスモード”で概要を選択して色温度設定を選択した場合は下のボリュームバーで“色温度”を指定します。
また、どうしても思った色合いにならない場合は、右下にある“微調整”をクリックする事で、微調整画面が表示されて細かく指定することも出来ます。
|
 |
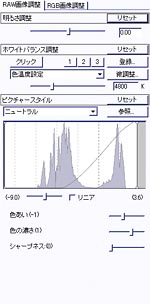 |
|
っという事で、全体の荒調整が終わった所でグループの画像で代表的な物を選んで左上の“セレクト編集画面”アイコンで選択した画像の調整に入りますが、通常の表示では“画面に合わせる”になっていますが、必要に応じて“50〜200%表示”も使って確認します。
調整する場合は、左上の“ツール”アイコンをクリックする事で右側の調整ダイアログが表示されますので必要なところを調整します。
|
 |
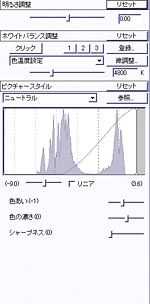 |
|
この場合の調整は全体的なものですので“コントラスト”“色合い”“色の濃さ”“シャープネス”を調整しますが、今回の場合は“色の濃さ”を「0」にして青味が付きすぎた顔色をスッキリさせています。
さらに荒調整の終わった画像を右クリックして、“レシピをクリップボードにコピー”を選択して調整したレシピをコピーしてメイン画面に戻した後に必要な全画像に貼り付けて同じ調整を適用します。
|
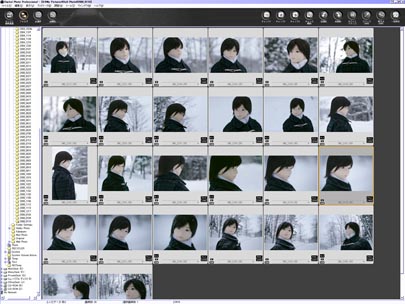 |
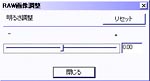 |
| “明るさ調整”ダイアログは一旦表示させると閉じる事無く次の画像に適用できますので順に調整を進めます。 |
|
全体的な荒調整が終わった所で個別の画像の調整に入りますが、先ずはメイン画面のサムネールのままで大雑把に“明るさ調整”をしてしまいます。
サムネールで個別に画像を選択して右上の”明るさ(RAW)”アイコンをクリックする事で右側の“明るさ調整”ダイアログが表示されますので必要な画像を指定しながら順に露出補正を掛けていきます。
個別の荒調整が終わった所で、”セレクト編集画面”に戻って時間と根性の許す限り個別の調整を進め、満足が行ったところで上部のプルダウンメニュー“ツール”から“Photoshopへ転送”を選択してデーターを渡しPhotoshopで修正を続けます。
以上でDPPによるRAW現像の手順は終了ですが、次回は引続きPhotoshopによる画像補正&修正の手順に進みます。
|
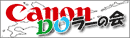 |
|
|