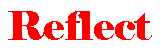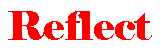| EOS-20D 9thインプレッションです♪ |
|
今までこのコーナーでは、EOS-20Dの本体やレンズ・アクセサリー等についての使い勝手や画像の印象などを書いてきましたが、第一期の最終回である(って、まだ続くのか?)今回は少し変わってソフト的な事を書いてみましょう〜
まあ〜 大多数のカメラ愛好者やマニア、またオタクの方々には、いくらデジタルとは言っても「写真は現場の設定(構図やライティングなど)とカメラの設定(レンズ選択や絞りなど)で作るもの」で、撮った後の補正は最小限に留めるべき。ましてや修正などはもっての外って考えが多いようですが、Karasuは「結果良ければ全て良し」って考え方ですので写真原理主義者の方には怒られるかもしれません(笑)
確かに、撮影後のデジタル補正でできる事の大半は“十分な経験”と“慎重な設定”“的確な撮影術”があれば撮影時に回避できるものです。ですから写真を撮る事自体を楽しむ方は、それが楽しみの一つなのでしょうが、Karasuのように“撮った写真が目的な方”や“十分な経験の無い初心者”にとっては「一眼カメラは難しい」と言う敷居の高さになるのではないでしょうか?
そんな事で、今回はKarasuが普段行っている“写真撮影後のデジタル現像と補正&修正ワークフロー”をご紹介致したいと思います。
以下の手順は、Karasuの普段使っているキヤノン一眼カメラに付属の現像ソフト“EOS Viewer Utility”とAdobe社の定番画像処理ソフト“Photoshop 7.0”で説明していますが、カメラにバンドルされている無料の“Photoshop Element 2.0”でもほぼ同じ事ができると思いますし、“Photoshop CS”以降であれば尚良いでしょう〜
|
| RAW撮影の現像処理・・・ |
|
撮影した画像の記録方式は数種類あるわけですが、十分な撮影経験があり的確な撮影時設定ができれば手軽な“JPG”で保存する方が面倒がありませんが、的確な“ホワイトバランス”や“露出”を見極めるのは簡単ではありません。そこで、一般的には“上級者の作品作成用”と言われる“RAW”を積極的に使う事をお勧めします。
これは、一般的な記録方式と異なり“現像”と呼ばれる専用ソフトでの変換処理を行わなければ普通の画像処理ソフトや画像便覧ソフトで使えず、またJPG方式よりも保存容量も大きくなる事から面倒で敬遠されますが、現像時に“ホワイトバランス”や“露出補正”“コントラスト”等を撮影時と同じように設定し直す事ができますので、撮影経験が少ない方でも設定ミスでの失敗を減らす事ができます。
|
 |
 |
|
っで実際の手順ですが、先日のロケで撮った写真の“210C18”をEOS Viewer Utilityで開いてみますが、さすがに蛍光灯と白熱球にストロボまで使っているって事で非常に難しい光線状況です・・・
先ずは左側の作業画面の右側上部にある“撮影情報”を見てみると、“85 mm”のレンズで“1/125”のシャッター速度“F/1.2”の絞り“800”の感度で撮影された事が分かりますし、下の“詳細情報”を見ると、“撮影モード”や“ストロボの状況”“撮影パレメーター”など様々な事が分かります。
次に、撮影時の設定である右側のツールボックスを見てみると、ホワイトバランスは“白熱電球”、コントラストは“やや弱く”、色の濃さは“標準”、色合いは“0”、色空間は“sRGB”、シャープネスは“標準”になってます。
|
 |
 |
|
まあ〜 そのままでも雰囲気の出た写真ではありますが、Karasuの好みではありませんのでデジタル露出補正を“+0.5”で少し明るく、ホワイトバランスを色温度指定にして“3000 K”で赤味を消しています。また、シャープネスは画像処理の最後に掛けた方が綺麗と言われますので、ここでは切っておきます。
晴天や雨天などの光線状況によっては“コントラスト”や“色の濃さ”を変更します。“色合い”は−に振ると赤く、+に振ると黄色くなりますので、むしゅめさまの顔色に合わせてください。
裏技?として、ホワイトバランスが取り辛い時はホワイトバランスの右側にある“スポイトツール”で白(グレー)にしたい所をクリックすると簡単に色合わせが出来ます。
|
 |
設定が終わったら現像ですが、これは実際のフィルム現像とは違ってソフト的にデータ―を“JPG”や“TIFF”などに記録方式を変更する事ですので、転送する画像処理ソフトと保存場所を指定して出力形式を指定しますが、十分に強力なパソコンのパワーがあってPhotoshop CSなどの16ビットを扱える画像処理ソフトをお持ちでしたら、より綺麗な“16 bit TIFF”でパワーが無ければ直接“JPG”で出力すると良いでしょう。
|
| |
|
| フォトショップでの画像補正です・・・ |
|
本当はキヤノン一眼カメラに付属のもう一つの現像処理ソフト“Digital Photo Professional”を使えば、フォトショップ等を使わなくてもある程度の画像補正ができるんですが、Karasuは相性が悪いらしく何度挑戦しても上手く行きませんので諦めました(笑)
そんな事で、フォトショップにデータ―を移しての処理ですが、このフォトショップはプロ向けのソフトでほとんど考えられる限りの画像処理が出来ますが、その分操作が面倒で分かりづらく敬遠されますが(価格も高いし・・・)正しい使い方を考えていると頭が痛くなりますのでKarasuの自己流で御説明します。
|
 |
フォトショップで開いた状態ですが、ツールバーやナビゲーションバーなどは移動させていますのでデフォルトとは異なります。
左側がツールバー
上部がオプション
画面の右上が情報
右上がナビゲーター
その下が色見本
右中央がヒストリー
右下がアクション
下部がステータス
以上を表示させていますが、各バーは数種類の機能に切り替えて表示できます。
|
|
フォトショップには様々なツールがあって、様々な使い方の組み合せで色々な処理が行われますが、多数の組み合せの処理で同じような効果が得られますので悩んでしまいますが、別に処理過程が大事なわけではありませんので適当に(笑)使います。また、一つの効果を得るために多数のツールを使う場合も多いですから“アクションツール”によく使う処理を登録しておくと便利です。
|
| アクションツール・・・ |
|
右のツールバーがKarasuの通常使う画像補正を登録してあるアクションツールなんですが、こうやってよく使う手順を登録しておくと面倒な補正も少しは楽になります。
上の“色補正フォルダ”は厄介な色補正に使うツールを登録してありますが、RAWを使って事前に現像段階で補正してある場合は使いませんので、下の“写真仕上フォルダ”のツールを使います。
色収差軽減:どうしても輪郭に出る緑や紫のラインを消します。
16 bit化:階調を16ビットに変更します。
8 bit化:階調を8ビットに変更します。
明るく(瞳):瞳を明るく鮮やかにします。
鮮やか:全体を鮮やかにします。
仕上:全体のサイズを変更します。
シャープ:シャープネスを掛けます。
|
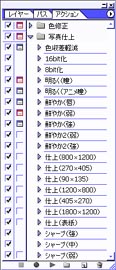 |
|
登録の仕方は簡単で、先ずはツールバー下部中央にある“フォルダアイコン”をクリックして保存するフォルダを作ります。次に右隣の“ファイルアイコン”で登録するアクションのファイルを作ります。後は、赤丸の“登録アイコン”をクリックして実際の作業を行なって登録します。終わったら左端の四角の“終了アイコン”で終了します。基本的な使い方はマイクロソフトOfficeのマクロ処理と似ていて、登録した処理をショートカットに登録する事もできます。
一旦登録しておくと、使いたい処理をクリックして下部の三角の“開始アイコン”をクリックすると登録した処理が開始されます。また、登録アクションの左にある赤や黒のアイコンは処理の程度を処理中に指定できるマークで、クリックで黒にししておくと処理全般、赤だと処理の一部が変更可能になっています。
|
| 色収差軽減・・・ |
|
基本的にアクションの上から順に使うんですが、先ずはKarasuの嫌いな色収差を減らすために画像を200%くらいまで拡大して収差があれば“色数収差軽減アクション”を開始して“スポイトツール”で収差の緑色の線を選択します。選択範囲が十分でなければ“スポイト+ツール”で選択を追加しますが、余分な所が選択されたら“許容量”を減らして調整します。
色の置き換え
許容量:50
色相:-40
彩度:-50
明度:0
|
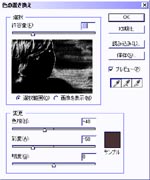 |
| |
|
| 明るく(瞳)・・・ |
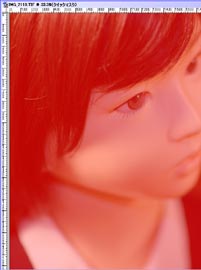 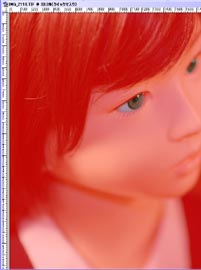 |
明るく(瞳)
モード変換:8〜16 bitへ
レベル補正
レベル補正:15・1・230
色相・彩度
色相:0
彩度:-15
明度:0
設定範囲解除
モード変換:16〜8 bitへ
|
|
クイックマスクに切り替えて全体を“塗りつぶしツール”でマスクします。瞳の高さの1/3〜1/4くらいの大きさの“ぼかしタイプ”の“消しゴムツール”で瞳の白目までをくり抜き、通常モードに切り替えます。その後、“明るく(瞳)アクション”を実行すると瞳の部分が鮮やかに生き生きとします。“レベル補正”は可変にしておいて“ヒストグラム”の階調下端上端をオーバーするようなら調整します。
“明るく(アニメ瞳)”は“色相・彩度”を色相:0、彩度:10、彩度:5で可変にしてあります。
|
| 鮮やか(唇)・・・ |
|
“このみ”の場合は実際に唇にペイントしてありますので使いませんが、“ますみ”の場合は唇の色が薄くて大人っぽい感じが出ませんので“鮮やか(唇)アクション”を使います。
これも“明るく(瞳)アクション”と同じように、クイックマスクに切り替えて全体を“塗りつぶしツール”でマスクし、唇のピンクにしたい部分をくり抜きます。
画像の劣化を抑える為に16ピットに変換してから“境界をぼかすツール”で選択範囲をぼかして不自然さを減らします。“トーンカーブ”でレッドの下の方を固定して上の方を若干上げ鮮やかさを増します。さらに全体(RPG)の中央部を落としてしっとり感を出します。
|
鮮やか(唇)
モード変換:8〜16 bitへ
境界をぼかす:半径10 pixel
トーンカーブ
レッド:64・64、190・200
RPG:128・115
設定範囲解除
|
| |
| 鮮やか・・・ |
 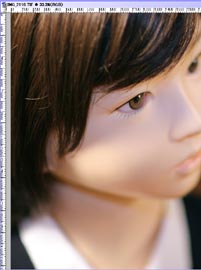 |
鮮やか(弱)
レベル補正:5・1・250
色相・彩度:0・5・0
鮮やか(強)
レベル補正:10・1・245
色相・彩度:0・10・0
鮮やか2(弱)
トーンカーブ
RPG:64・64、190・200
|
|
部分補正が終わった所で全体の鮮やかさを調整するんですが、“鮮やか(唇)アクション”を使わないで“明るく(瞳)アクション”から直接来た場合は8ビットになっていますので、“ヒストリーツール”で一段上の“色相・彩度”終了の段階へ戻ります。
彩度不足が少ない場合は“鮮やか(弱)アクション”を使いますが、これは“レベル補正ツール”で明暗両端の階調をカットして鮮やかに見せるわけですが、可変にしてありますので表示された“ヒストグラム”を見ながら階調の下端上端をカットしないように注意します。また“チャンネル”を切り替えて色の微調整もここで終わらせます。 7/9追加:最近の写真では、液晶画面への対応も考えて“レベル補正を5・0.95・250”として中間域のコントラストを高めています。
建物や風景などで全体の彩度を上げる場合は、“鮮やか2(弱)アクション”で“トーンカーブ”を調整した方が良いようです。“鮮やか(強)アクション”はトーンカーブ調整の後に“色相・彩度”を0・10・0にしてあります。
|
| 仕上・・・ |
 |
仕上(1200×800)
モード変換:16〜8 bitへ
画像解像度:1200×800
仕上(405×270)
モード変換:16〜8 bit
画像解像度:405×270
|
これは、単に画像サイズを変更するだけですが、処理が重くなりますので8ビットに変換してからサイズを変更します。縦位置の写真の場合は、上部の“仕上(800×1200)アクション”や“仕上(270×405)アクション”を使います。また、“仕上(1800×1200)アクション”は壁紙に、“仕上(表紙)”はトップページの写真を作成します。
|
| シャープ・・・ |
 |
シャープ(弱)
モード変換:8 bit〜Lab
チャンネル:L
アンシャープマスク
量:50%
半径:0.5 pixel
しきい値:5レベル
モード変換:Lab〜8 bit
|
|
前にも何処かに書いたように“シャープネス”は印刷時のシャープ感を上げるためでWeb用に使うのは素人って事ですが、Karasuは好みですので何にでも(笑)使います。ただ、そのまま強くシャープを掛けると画像が荒れますので“Labモード”に切り替えて画像の明暗を記録する“Lチャンネル”にのみシャープネスを掛けます。アンシャープの量は画像の大きさや解像度の具合で変わってきますが面倒ですのでKarasuはほとんどこのまま掛けています。また、“シャープネス(強)アクション”の場合はアンシャープの部分がシャープ強に、“シャープ(弱)アクション”はシャープ弱になります。
余程ピンぼけでなければ画像サイズが1200×800の場合は“シャープ(中)アクション”、405×270の場合は“シャープ(弱)アクション”、1800×1200の場合も“シャープ(中)アクション”を使っています。また、ピントが若干甘い場合は各一段強くシャープネスを掛けます。
|
|
っと言うようなわけで、Karasuの画像処理手順を書いてきましたが、実際には画像の状態で適用する処理や処理の量を調整しますので若干の慣れが必要です。しかし、これは正式にフォトショップを習えば良いのでしょうが自己流の場合は慣れるしかありませんので失敗しながら覚えて下さい。
Karasuの場合わっ 失敗っ ばっかりだけどねっY(^o^)Y by このみ
|
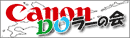 |
|
|